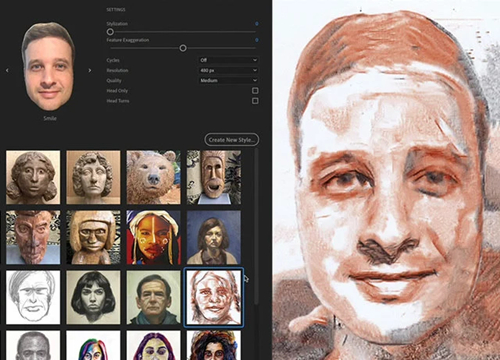Adobe Character Animator Mac是针对设计师们打造的人物动画制成工具。Adobe Character Animator
Mac官方版能够让你创造出一个富有表现力的角色,实时将2D人物制成动画。并且Adobe Character Animator
Mac中用户们还可以通过相关程序的编写,让这个虚拟角色进行更多的行为和活动表现。
Adobe Character Animator Mac是针对设计师们打造的人物动画制成工具。Adobe Character Animator
Mac官方版能够让你创造出一个富有表现力的角色,实时将2D人物制成动画。并且Adobe Character Animator
Mac中用户们还可以通过相关程序的编写,让这个虚拟角色进行更多的行为和活动表现。
{mac2}
软件功能
令人大开眼界的动画
角色动画师利用你的实时面部表情和动作来移动角色。节奏很快,你可以同时工作和生活,每一步都能得到观众的掌声。
几秒钟内创建一个角色
使用网络摄像头将各种艺术作品转换成动画角色,这一过程得到了Adobe Sensei AI的支持。从Illustrator和Photoshop中导入插图,或开始使用内置字符模板进行创建。
向观众展示最好的面部表情。
你的表演我们可以通过活跃人物。角色动画师可以进行使用信息网络安全摄像头和麦克风来匹配你的面部表情(从嘴巴同步到跟踪眼睛特征),从而导致生成不同角色的实时动画。
腿部、手臂和头部动画
使用键盘或MIDI设备来控制手势,如挥手。您可以将操作保存为按钮,这比按键命令更容易记忆。
表演时间。
好莱坞工作室和在线学习内容创作者对于如何通过使用不同角色动画师进行实时生动地发展呈现一个角色?它与企业其他Adobe应用系统程序(如Premiere Pro和After Effects)无缝集成。
使用场景摄像机捕捉更多内容
使用新的场景进行摄像机,您可以通过设置一个特定的镜头(如广角镜头、近景镜头和变焦镜头),并在分析它们发展之间相互切换,以获得更动态的性能。
用关键帧创建即时图像
关键帧允许你设置动画的行为属性和调整时间和运动,如风或重力效果。动态地触发它们,让现场表演更加精彩。
触发声音和动作
通过网络音频播放,与动画发展同步,随意表演,让你的场景设计更有吸引力。
让人物动起来
像分散的魔法点一样,人物背后缓慢流动的动态线条决定了人物的动作和速度。
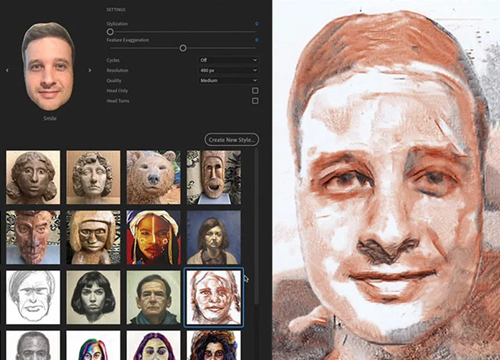
软件特色
轻松地重复使用镜头
您可通过全新的“重播”功能选择最美的微笑或时机最佳的碰拳并创建触发器,可在直播或下次录制期间快速重复使用。还可根据场景轻松调整重播触发器的长度。
磁体功能可让您的动画更加生动
现在您的人偶可以扔、抛、捡拾静态物体,还能做从水杯中喝水或扔球等动作。
改进行走行为
新增了左右肩髋的标签,使侧面绘制的人物走路时看上去更自然。
角色工具
利用 Adobe Sensei 提供的角色工具,通过将网络摄像头拍摄的用户影像与任意参考艺术图稿相组合,可快速生成特定样式的 Character Animator 人偶。现在,可轻松快捷地创造一个独特的人。
重放
利用重放,可选出最佳镜头,例如一个美好的笑容或完美时刻的庆祝瞬间,并创建一个触发器,以便将其用在直播或者下次录制中。更轻松快捷地访问视频直播时最常用的镜头,可提升直播的质量。节约了制作完美镜头的时间 – 无论是简单的面部表情还是标志性的击掌庆祝动作。导出人偶时也会包含重放,这样其他人也能触发您共享的录制表演内容。偶。从油画、绘画到雕像,角色工具提供了各种各样的样式,您甚至还可自行添加样式。调整样式化程度和其他参数,可生成各种各样的外观。
磁体
通过磁体行为,让动画更加生动。利用“磁体”功能,可让人偶完成抛掷、放置和拿取物品的动作,例如拿起桌上的一个咖啡杯,或扔出一个棒球。只需将人偶的手掌拖动到杯子的位置,手掌就会像被磁体吸引住一样,自动拿起咖啡杯。
物理:挤压和拉伸变形,阻尼控件
物理特性现在增加了“柔软易变形”。可让人偶和对象更加柔软。比如,对于软球在地面上弹跳的情况,就可添加“柔软易变形”特性,让动作更加柔和。挤压和拉伸常常用在许多传统动画卡通中,从而为角色增添更多活力。降低硬度设置会导致摆动运动更松散时,可使用阻尼控件,降低摆动幅度。
改进了“开始”工作区
此发行版对于“开始”工作区进行了以下改进:
•更新后的“开始”工作区会在应用程序和在线视频教程中突出显示。请观看“从这里开始”教程,并开始使用 Character Animator。
•使用角色工具,开始一键生成角色。
•此发行版提供了许多新模板人偶。这些人偶是免费提供的。单击模板并开始对其进行动画处理。还可使用 Photoshop 或 Illustrator,对这些人偶进行修改。
•通过左侧的选项卡可轻松地访问最近用过的项目,并通过一键单击创建和打开项目。
历史记录书签
使用历史记录书签可访问历史记录,这样就可以随意尝试新想法,而不必担心会丢失原始或当前工作成果。请访问“历史记录”面板,以查看或返回到过去的版本。使用历史记录书签可保存项目的特定版本,以便随时尝试不同的想法。在某个项目的历史纪录中创建这些标记之后,可随时调用这些标记以迅速恢复至项目的另一个状态。对同一项目内的各种变化保持全程跟踪。要为项目的当前状态创建一个新书签,请单击“历史纪录”面板左下角的“新建历史记录书签”按钮,或选择“文件”>“新建历史记录书签”。
复制人偶
要复制人偶,请选中它,然后选择“编辑”>“复制”(Cmd/Ctrl+ D)。在“项目”面板中复制某个人偶项,会为人偶中的所有组和图层创建一个单独的副本。这样,您可以防止一个人偶中的更改影响复制的人偶。
共享人偶
将某个人偶导出为 .puppet 文件,可与其他 Character Animator 用户共享该人偶。人偶文件是随时可导入的自包含文件,其中包括与人偶关联的所有图稿。
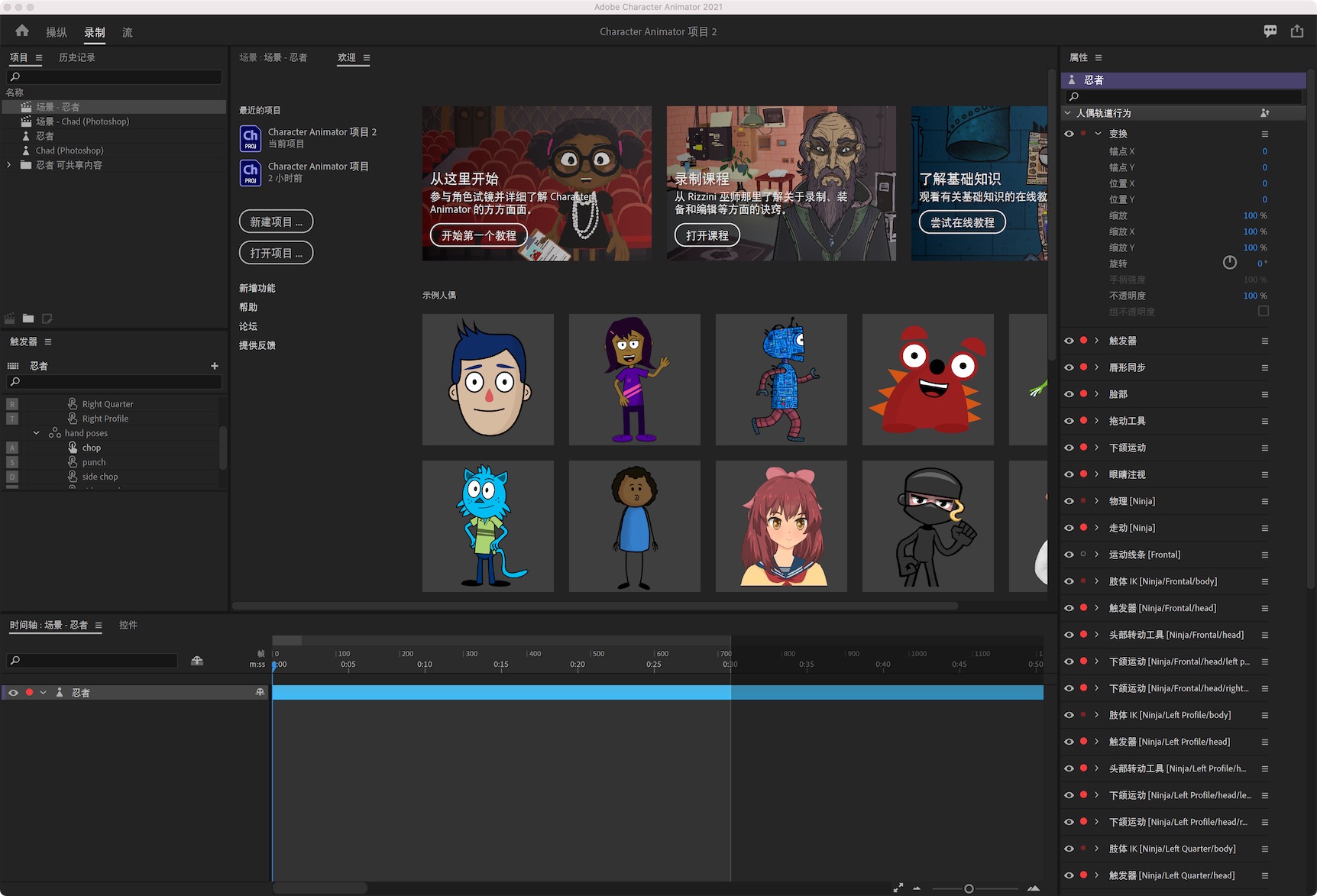
软件优势
为角色创建多层图形对象。使用Photoshop或Illustrator创建代表角色结构元素(头部,眼睛,嘴巴,手臂,腿等)的多层文档。如果已经创建了角色,请继续进行下一部分,以了解如何将图形导入Character Animator。
创建一个木偶。 在“角色动画师”中,选择“文件”>“导入”以选择图形文件。导入选定的图形对象,从其各层创建一个木偶表示形式,并显示在“项目”面板中; Photoshop或Illustrator文档中图形对象的结构决定了Character Animator中木偶的结构。某些人偶功能可以在不同的选项或替换之间切换(例如,角色的不同口型可以是文档中的单独图层)。您可以在Character Animator中创建一个自定义的up管理单元结构,包括替换结构。不需要更改原始图形对象。
将木偶放在场景中。在“项目”面板中选择木偶,单击“添加到新场景”按钮将其放置在新场景中。场景将在“场景”面板中自动打开,并在“时间轴”面板中选择新添加的人偶。场景包含木偶。在“场景”面板中打开场景时,您可以调整人偶在场景中的初始位置,然后随着时间对其进行动画处理。
人偶管理。在“场景”面板中查看您的角色,将您的脸移到与摄像头相距适当距离的位置(但要使其在“相机和麦克风”面板中显示为足够大的圆圈),接受中性的表情,然后单击“设置静止位置”按钮。红色跟踪点出现在脸上。如果木偶具有带有特殊名称的图层(例如“头”,“左眼”,“嘴”等),则可以通过在网络摄像头前面显示不同的面部表情来对其进行控制。如果木偶的脚上有特殊名称的向导,则可以用鼠标拖动它们。人偶具有行为选项,这些功能可以让您控制其移动,变形,外观和其他属性,对于某些行为元素,则使用外部控件(例如,网络摄像头或使用音频或鼠标的输入)。
设置行为参数。如果要防止缩放或旋转角色的头部,请在“属性”面板中减小头部位置的“强度”和“头部的强度”的值以适应面部的行为。尝试通过增加变换行为的“ X位置”参数的值,将角色移近场景中心。在滚动模式下更改值时,按住Shift键可增加更改步长。大多数行为元素都有可让您自定义结果的参数。初始木偶(其基本定义)显示在“项目”面板中,其实例显示在舞台上。默认情况下,所有实例都使用原始木偶的参数值,但可以分别为每个实例重新定义它们。
记录动作。
在“属性”面板中,单击“鼠标跟踪和键盘触发器”行为旁边的“激活记录录制”按钮(红色圆圈)以将其禁用。
在录制时,请保持“面部和嘴唇同步”行为元素处于活动状态以捕获其更改。
按下“场景”面板底部的红色“记录”按钮,然后开始执行操作(移动头部,环顾四周,眨眼,说话,执行其他操作)。
按停止按钮停止录制。
活动行为标有红色圆圈和红色文本。所选木偶的音轨也被激活进行录制(“时间轴”面板左侧轨道标题中的木偶名称的背景变为红色),即,将记录所选木偶的活动行为元素。通过选择木偶并在轨道级别激活它,您可以在舞台上记录其动作。动作被记录为面部和嘴唇同步行为的双重动作。默认情况下,木偶的音轨会最小化,但是您可以通过沿木偶音轨元素面板底部边缘的亮线确定何时记录动作。如果单击三角形以展开木偶轨道,则可以查看活动行为元素的记录的重复项。由于在录制过程中也打开了麦克风输入。
查看记录的材料!
按“播放”按钮或空格键以查看记录。
完成后,按停止按钮(或空格键),然后返回到开头。
在播放期间,您可以查看录制的配音。当前时间指示器在播放过程中沿时间轴移动,但不能手动移动,在第二次录制后,“ Mouse Tracking”元素的“ takes”面板会出现(如果扩展了木偶轨道),但不会出现其他音频轨道元素。如果您现在播放场景的时间轴,将显示两个录音的组合。
导出木偶动作记录。
在“项目”面板中选择一个场景,然后在“属性”面板中将场景持续时间调整为10秒(或记录两次拍摄的时间)。选择“文件”>“导出”>“场景”,然后为该操作指定磁盘上的名称和位置。
场景的持续时间(在“时间轴”面板中突出显示为一个部分)决定了导出的帧数,已录制的配音以PNG集(带有用于合成的Alpha通道)和WAV文件导出为已录制的音频序列。导出内容的持续时间由“属性”面板中场景的“持续时间”参数确定。
将录音导入After Effects。在After Effects中,选择“文件”>“脚本”。
选择“文件”>“脚本”,然后选择“来自角色Animator.jsx记录的新歌曲”。
在导出的记录文件夹中选择第一个PNG文件。
浏览组成以评估结果。
如果要更改人偶,则可以在Character Animator中对其进行编辑,而在Photoshop或Illustrator中更改相应的图形对象。更改将反映在After Effects中。