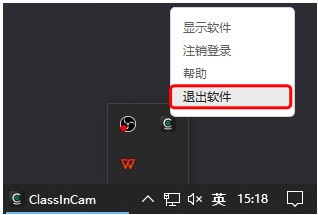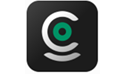 ClassInCam官方版是一款优秀的虚拟摄像头软件。ClassInCam最新版使用时用户可在右侧操作栏中设置默认通道的视频源类型。视频源类型支持本地摄像头、网络摄像头和本地图片。ClassInCam官方版如果没有ClassIn账号,也可在ClassInCam软件内快速注册,登录ClassIn可同步使用该账号。
ClassInCam官方版是一款优秀的虚拟摄像头软件。ClassInCam最新版使用时用户可在右侧操作栏中设置默认通道的视频源类型。视频源类型支持本地摄像头、网络摄像头和本地图片。ClassInCam官方版如果没有ClassIn账号,也可在ClassInCam软件内快速注册,登录ClassIn可同步使用该账号。
| 相关软件 | 推荐说明 | 下载地址 |
|---|---|---|
| VCam 虚拟摄像头 | 强烈推荐☆☆☆:适用软件范围广 | 查看 |
| 360魔法摄像头 | 精品推荐☆☆:可实现视频隐身/防窥 | 查看 |
| 小米摄像头pc客户端 | 热门推荐☆☆:小米系列的摄像头专用 | 查看 |
| Classin在线教室 | 相关推荐:一对多直播互动教学平台 | 查看 |
| ClassIn X | 相关推荐:智慧教室大屏版 | 查看 |
ClassInCam官方版是一款独立的虚拟摄像头软件,由是北京翼鸥教育科技有限公司打造,具有美颜、贴纸和虚拟背景等功能,用户可登录ClassIn 账户自定义常用的场景设置,切换场景更便捷,赋于课堂新面貌。目前,翼鸥教育已经推出全新版虚拟摄像头软件 CamIn 开映,需要的网友可以在本站下载安装。
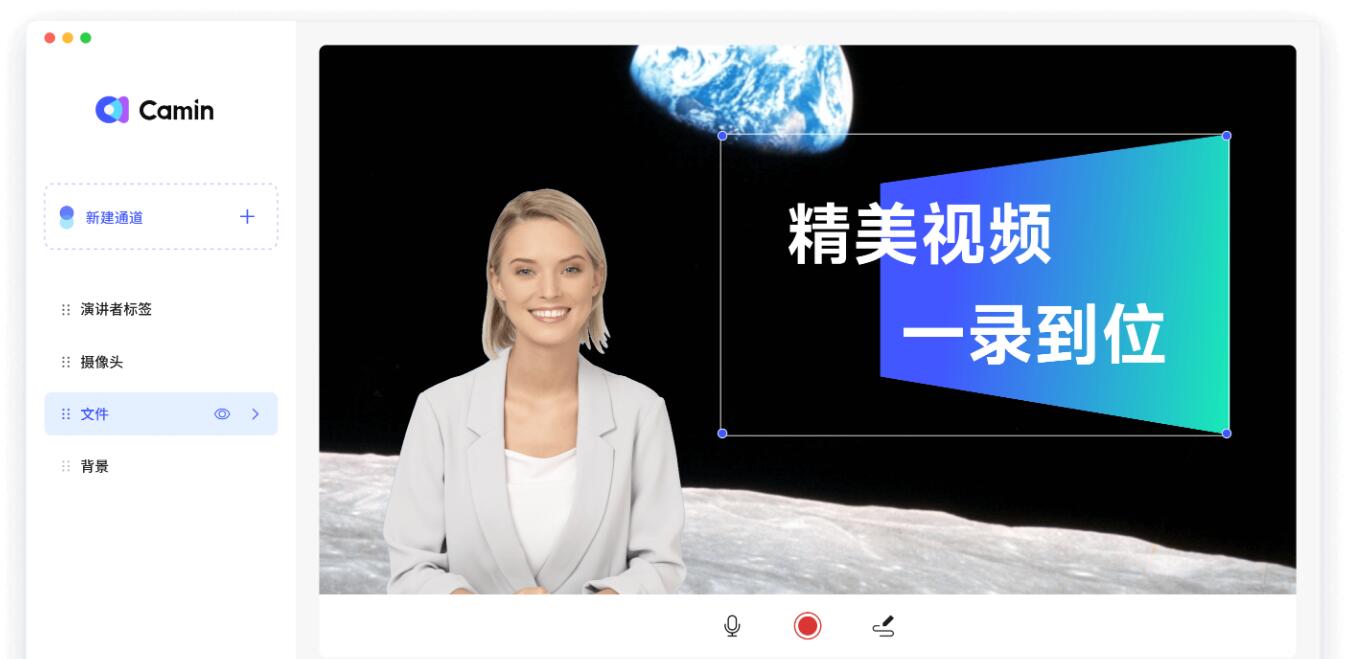
如何使用ClassInCam官方版
下载安装ClassInCam后,点击上方标题栏头像图标,可快速登录ClassIn 账号使用全部ClassInCam 功能。如果没有ClassIn账号,也可在ClassInCam软件内快速注册,登录ClassIn可同步使用该账号。
注:不登录则无法使用添加场景模板、AI动态贴纸、添加通道等功能。
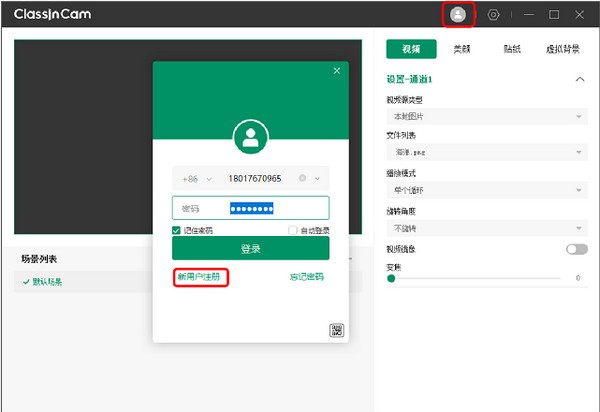
1. 视频设置
1.1选择视频源
双击打开软件后,用户可在右侧操作栏中设置默认通道的视频源类型。视频源类型支持本地摄像头、网络摄像头和本地图片。选择本地摄像头或网络摄像头时,可进一步设置旋转角度、镜像、变焦等详细参数。
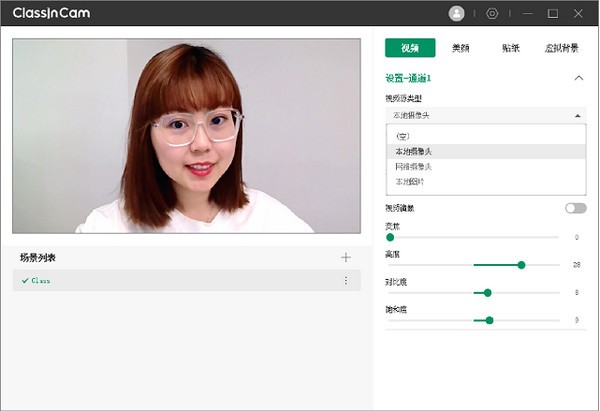
当选择本地图片作为视频源时支持上传多个图片,可选择不同的播放模式,例如循环播放、随机播放,也可以在图片列表中设置每张图片的播放时长。
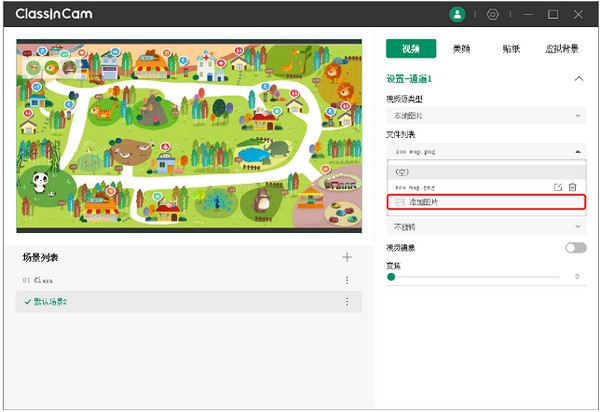
1.2添加通道
ClassInCam支持在每个场景中叠加最多5个通道,每个通道都可选择设置上述3种类型的视频源,可自由拖拽调整不同通道的画面位置和大小,轻松实现画中画的效果。
在左侧预览区域鼠标选中通道右键可调整通道层级(置于顶层或底层)、调整视频源类型以及删除或添加通道,预览区会显示所有通道叠加后的最终效果。鼠标选中某通道可在右侧操作区进行详细的参数设置。
注:单张图片上传大小不能超过5M
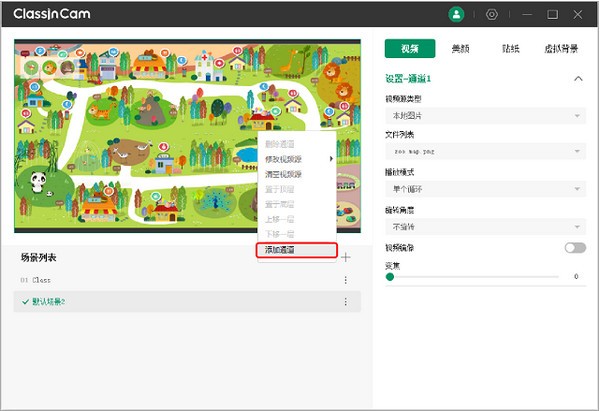
2. 美颜设置
用户进入右侧操作栏的美颜区域,可自行调节磨皮、美白和瘦脸参数,美颜对预览窗口内所有的人脸均有效。
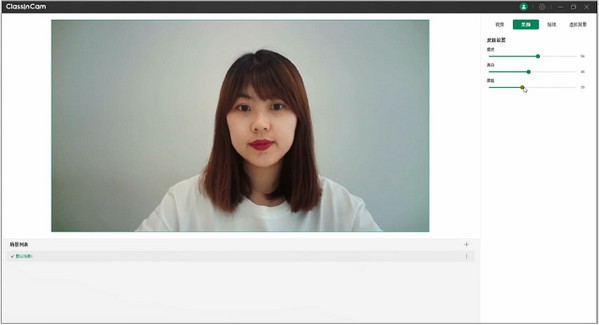
3. 贴纸设置
ClassInCam提供动态和静态贴纸。AI动态贴纸可应用于所有场景中,可自动识别人脸。静态贴纸支持用户自定义上传,每个场景中最多可支持插入10个静态贴纸。
注:静态贴纸上传大小不能超过2M
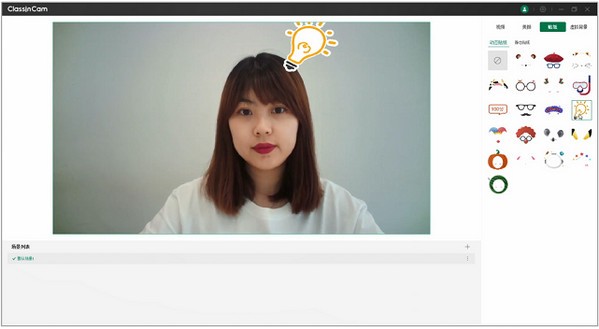
4. 虚拟背景
虚拟背景可在每个通道中单独设置,选中通道后,右侧展开该通道的虚拟背景设置,可选择系统提供的背景图片,也支持自定义上传最多20个背景图。
注:虚拟背景图片上传大小不能超过5M
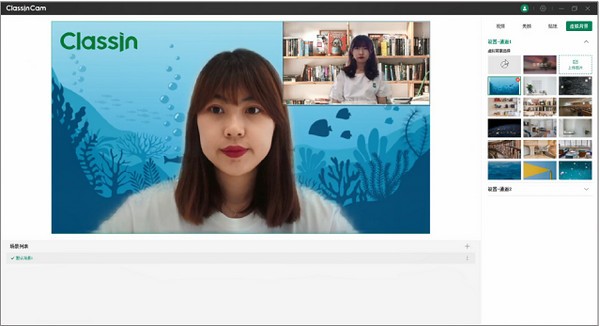
5. 多场景设置
教师在实际的教学活动中,常需要根据活动内容、对象群体不同调整虚拟摄像头软件的参数。比如在教研场景中,只需要简单的美颜和带有单位logo的虚拟背景;而在面向少儿的课程中,需要更丰富的虚拟背景和贴纸来活跃课堂气氛。
使用ClassInCam可设置多个场景,自定义场景名称,并保存设置参数,便于老师在多场景间切换。
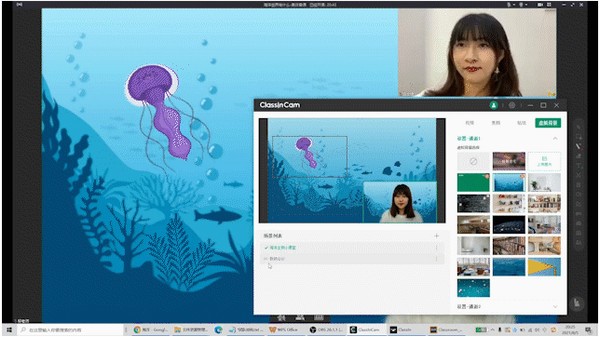
6. ClassIn 教室内调用视频
进入ClassIn教室后,在选择本地摄像头时,选择ClassInCam Virtual Camera即可调用ClassInCam 预览区域内的画面。
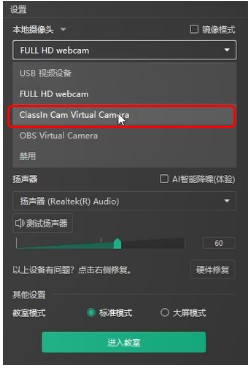
7. 软件退出
为了防止上课时误点而中断视频流,点击ClassInCam右上方关闭图标只能将软件最小化至系统托盘后台运行。如需彻底退出软件,用户需在托盘右键选择退出软件。