win10安装打印机提示print如何处理?spooler无法启动怎么办想必有的网友还不太了解的,为此,今日小编带来的这篇文章就为大伙分享了spooler无法启动的详细教程,一起来看看吧。
win10安装打印机提示print spooler无法启动怎么办

1、打开文件资源管理器,然后定位到C:/WINDOWS/system32/spool/PRINTERS文件夹,把文件文件夹下的所有文件全部删除干净;如图所示:
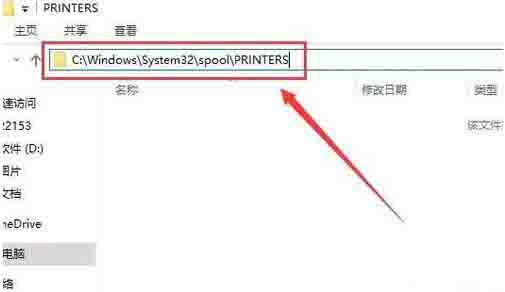
2、接下来右键点击桌面左下角的开始按钮,在弹出菜单中选择“运行”菜单项;如图所示:
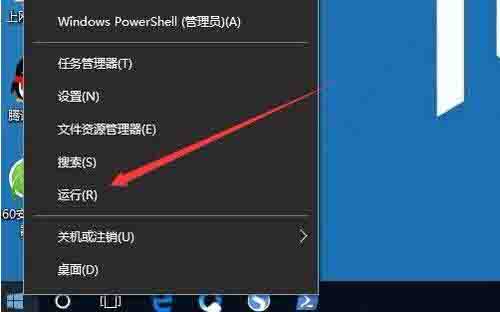
3、在打开的运行窗口中,输入命令regedit,然后点击确定按钮;如图所示:
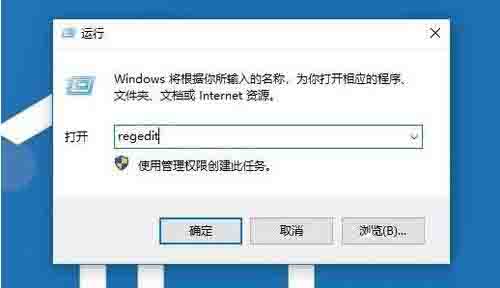
4、在打开的注册表编辑器窗口中,定位到HKEY_LOCAL_MACHINE/SYSTEM/ControlSetoo1/Control/Print/Printers注册表项;如图所示:
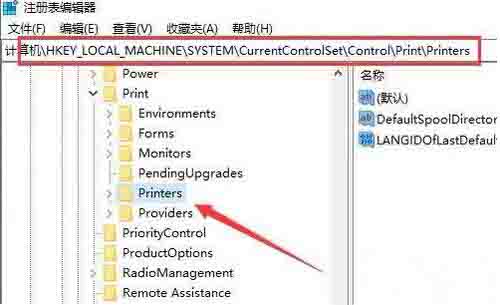
5、选中右侧除“默认”键值外的所有键值,然后右键点击选中的键值,在弹出菜单中选择“删除”菜单项;如图所示:
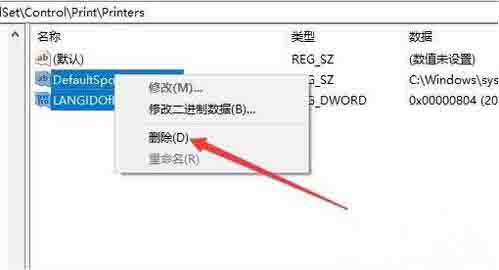
6、如果上面的方法还不行的话,我们再右键点击桌面左下角的开始按钮 ,在弹出菜单中选择“Windows PowerShell(管理员)”菜单项;如图所示:
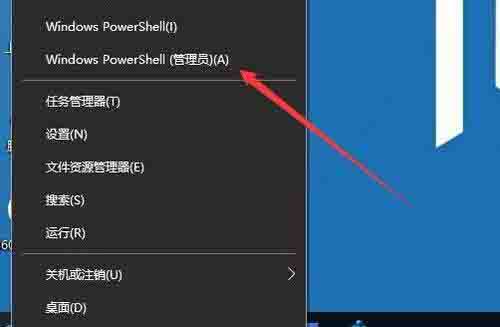
7、在打开的Windows PowerShell窗口中,输入命令netsh Winsock reset,然后按下回车键;如图所示:
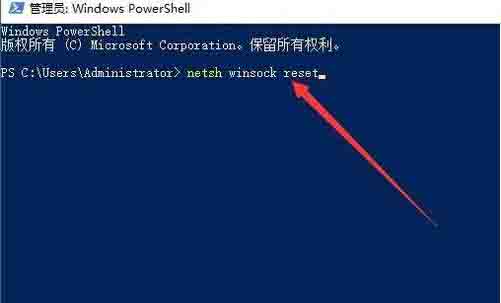
8、这时就会提示成功重置Winsock目录,重新启动计算机后即可生效,这时再安装打印机就不会再弹出上面的错误提示了。如图所示:
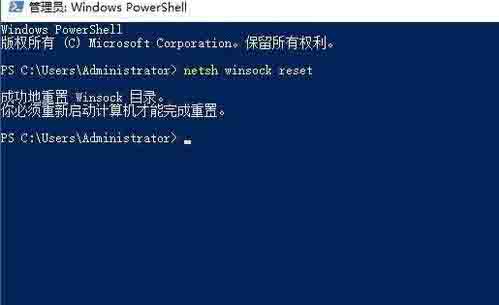
关于win10安装打印机提示print spooler无法启动的解决方法就为小伙伴们详细分享到这里了,更多精彩教程尽在下载之家!




